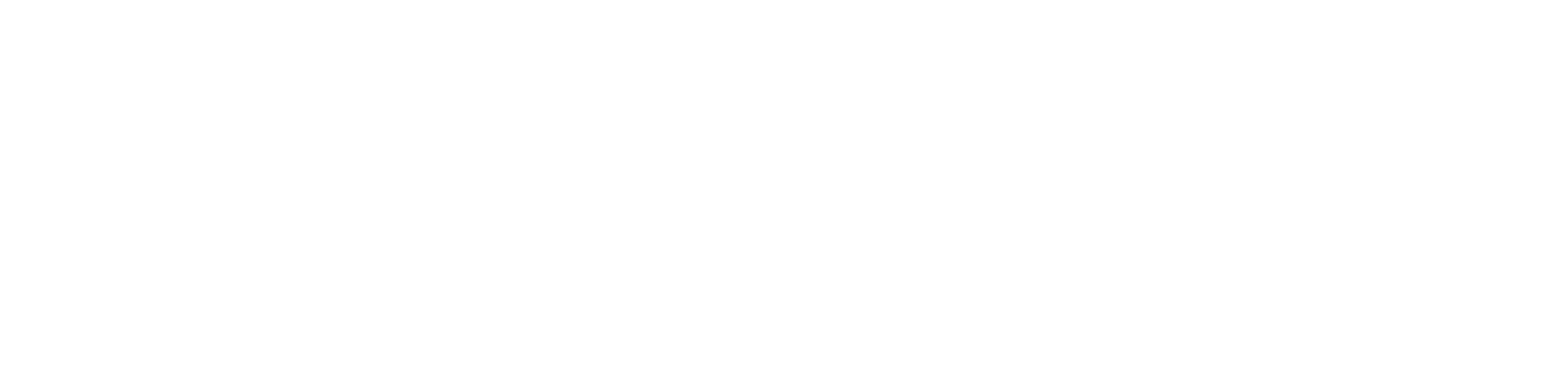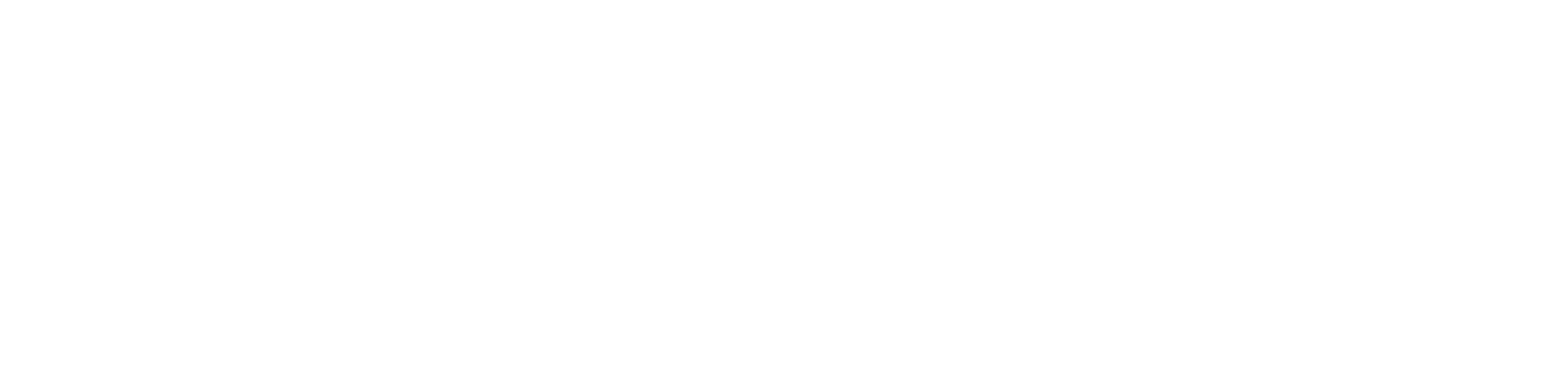Multi Factor Authentication (MFA)
Information Services has enabled Multi-Factor Authentication (MFA) on
the University's VPN.
If you are struggling to use the Cisco Secure Client VPN, please first check
that you are using one of the two accepted MFA methods:
- Phone
- Microsoft Authenticator - notification
Please note that any other method which uses a 6-digit code will not
work with the VPN (e.g. "Authenticator app or hardware token - code").
How to setup or change your MFA method
- Install the Microsoft Authenticator app on your mobile phone from the
App Store or Google Play.
- On your computer, open your web browser and go to
https://aka.ms/MFASetup
- If you see the Microsoft login window, login with your
xyz00000@students.stir.ac.uk or xyz0@stir.ac.uk account (substituting
xyz00000 or xyz0 with your username).
- Click on the image or initial(s) at the top right of the page.
If that does not show your email address as in stage 3. above, click on
"Sign out", close and restart your browser and go back to stage 2. above.
- If the email address is correct, check that "Default sign-in method"
is set to "Microsoft Authenticator - notification". If this is not set
correctly (or set to "Phone" if you don't have the app), click "Change",
select the appropriate option and click "Confirm".
- Make sure your Authentication phone number is entered correctly.
- You should now be able to use MFA for the Cisco Secure Client VPN connection.
If you have any problems connecting, please contact the
.
< Go back to Installing Cisco Secure Client
and connecting to the VPN